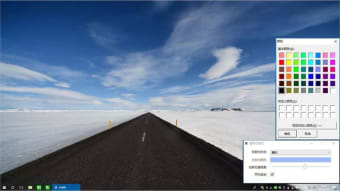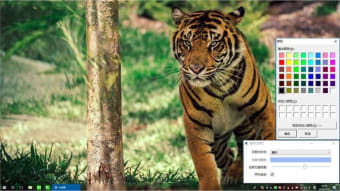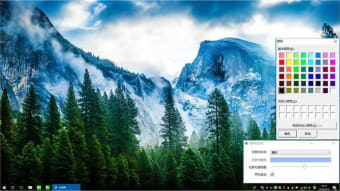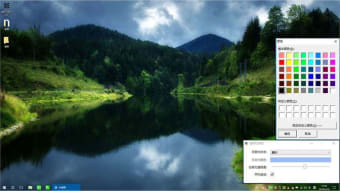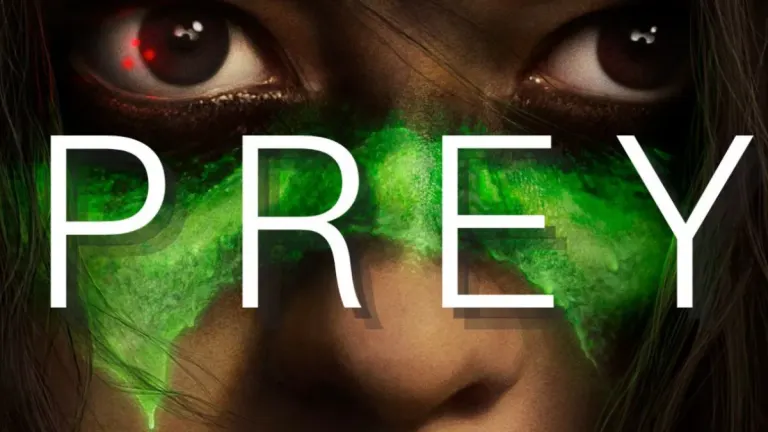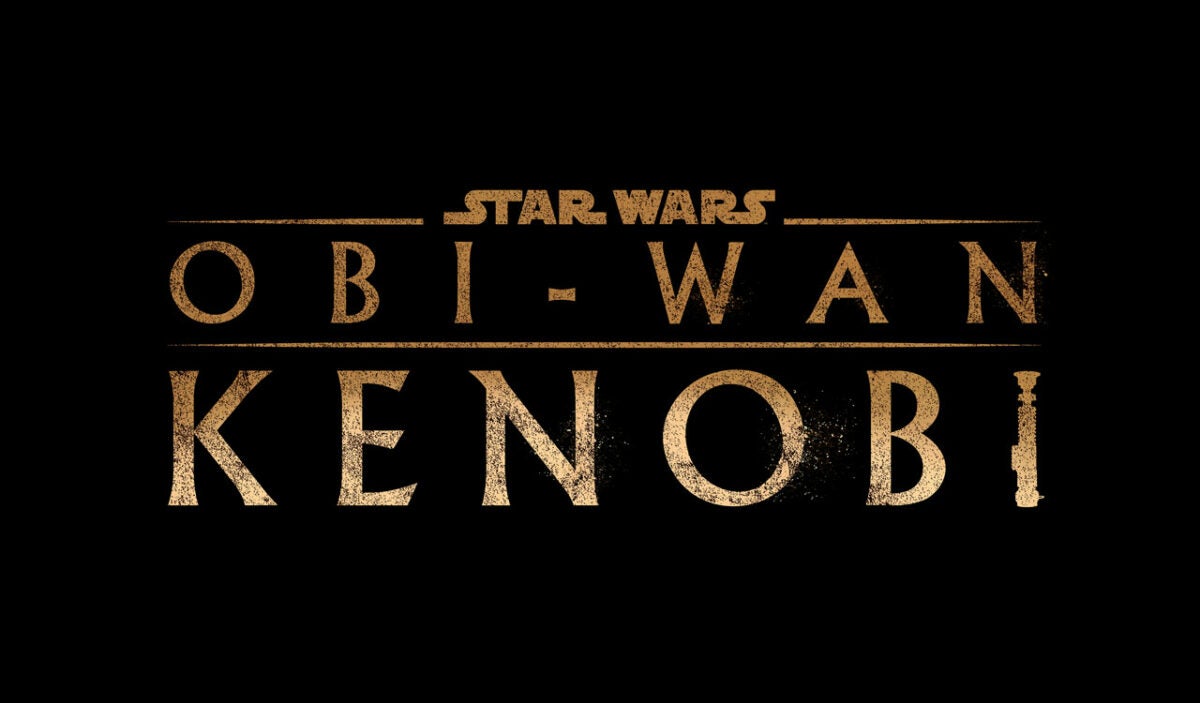Windows10で透過的なタスクバーを作成する方法
Windows 10でタスクバーを透過的にするには、いくつかの方法があります。最初のオプションは、レジストリを編集することです。レジストリは、Windowsの起動シーケンス、ハードウェアドライバーの読み込み方法、一部のWindowsアプリケーションの動作方法など、さまざまなパラメーターを格納するWindowsの中央データベースです。また、システム全体で中心的な役割を果たします。透明効果を変更するには、Windows10または11PCの設定アプリに移動し、[ユーザー補助]セクションを開く必要があります。次に、1に設定するForceEffectMode値を選択します。 p>
次のオプションは、透明効果を手動で構成することです。これには、Windowsレジストリの編集が含まれます。ただし、レジストリを編集すると重大な損傷が発生する可能性があることを覚えておくことが重要です。開始する前に、必ずコンピュータのシステムをバックアップしてください。 Windowsキー+Rを押してレジストリを開き、「regedit.cfg」と入力します。タスクバーで透明度を有効にするには、「EnableTransparency」の値データを変更する必要があります。新しい設定を有効にするには、PCを再起動します。これにより、変更がWindows10システムに確実に適用されます。
透明効果を無効にするには、パーソナライズ設定に移動します。これを行うには、タスクバーの[設定]アイコンをクリックします。 [視覚効果]タブを選択します。 [色]セクションで、タスクバーの背景画像を選択します。これで、タスクバーが重要になります。次のステップは、透明効果を目的の色に変更することです。これで、新しい透明なタスクバーを使用する準備が整いました。 p>